-
- Tổng tiền thanh toán:

Hướng dẫn cấu hình Raid và cài đặt hệ điều hành Windows Server trên HPE Proliant Gen9
Hướng dẫn chi tiết trên Server HP ProLiant DL120 Gen9 cấu hình Raid 1 và setup HĐH Windows Server 2012 R2 Std x64. Các dòng Server HP Proliant Gen9 khác cũng cài tương tự. Và mọi người đều biết, tất cả các dòng Server HP từ Gen7 trở về trước thì để cài đặt HĐH Windows ta cần phải có Smart Start CD. Nhưng từ dòng HP Gen8 trở về sau thì việc cài đặt được đơn giản hơn, không cần dùng đĩa Smart Start CD như những dòng trước đó. Chúng ta không cần phải đau đầu cho việc cất giữ cũng như tìm kiếm đĩa khi chuẩn bị cài. Vì tất cả mọi thứ đều được tích hợp trong hệ thống với tính năng Intelligent Provisioning. Tính năng này cho phép chúng ta cài đặt cũng như cấu hình Raid dễ dàng nhanh chóng.
Để khởi động tính năng Intelligent Provisioning ta bấm phím F10 khi Server khởi động.
Sau khi bấm F10 màn hình kế tiếp hiển thị với 3 lựa chọn như hình dưới. Ta chọn dòng đầu tiên HP Intelligent Provisioning để bắt bắt đầu các bước setup HĐH.
Khi lần đầu tiên ta truy cập vào Intelligent Provisioning ta cần phải Active tính năng này. Chúng ta làm các bước như hình dưới.
Check vào Accept EULA và click CONTINUE.
Chọn Activate (Recommended) để kích hoạt tính năng Intelligent Provisioning. Click CONTINUE
Chọn Resgister laster và click CONTINUE để tiếp tục.
Ở màn hình này ta thấy có 2 lựa chọn:
Configure and Install: tùy chọn này cho phép ta vào tùy chỉnh và cài đặt HĐH Windows.
Perform Maintenance: tùy chỉnh này chứa nhiều tools cho hệ thống như cấu hình Raid, cấu hình ILO, Fimware update..v..v..
Ở bước này nếu bạn chưa cấu hình Raid trước đó thì ta có thể vào để cấu hình. Ta chọn Perform Maintenance.
Chọn HP Smart Storage Administrator (SSA) để vào cấu hình Raid như hình trên.
Đây là giao diện cấu hình Raid. Và tôi đã cấu hình Raid1 với 2 HDD 1TB. Sau khi cấu hình xong chúng ta thoát ra và tiến hành các bước cài đặt HĐH.
Trở lại màn hình với 2 tùy chọn này. Ta chọn Configure and Install để vào cài đặt.
Màn hình Select optional hardware settings ta chọn các tùy chọn như hình trên và click CONTINUE.
Cửa sổ Select operating system:
OS Family: chọn Microsoft Windows
Install Method: ta chọn Customized để tùy chỉnh và phân vùng ổ cứng.
Source Media: ở phần này nếu như ta cài từ đầu DVD thì ta chọn vào mục đầu tiên Physical DVD….Ở đây tôi setup từ USB nên tôi chọn là USB Key.
Tiếp tục CONTINUE.
Ta truy cập vào USB chứa file ISO cài đặt HĐH Windows. Nhấp đúp vào file ISO và chọn CONTINUE.
Màn hình hiển thị thông tin cài đặt. Ta chọn đúng bản Windows, phân chia ổ cứng và điền thông tin cần thiết sau đó click CONTINUE để tiếp tục.
Màn hình hiển thị lại thông tin mà ta đã lựa chọn. Tiếp tục click CONTINUE.
Quá trình copy file để Install OS. Sau khi copy hoàn thành hệ thống sẽ tự động khởi động lại máy.
Sau quá trình khởi động lại và hệ thống bắt đầu cài đặt.
Đến đây thì ta có thể cài đặt bình thường với các bước quen thuộc. Và đợi đến khi setup hoàn thành.
Và cuối cùng ta đã hoàn thành xong viêc setup Windows với dòng Server HP Proliant DL120 Gen9, tự động nhận đầy đủ các driver như trên hình.
Như vậy tôi đã hướng dẫn các bạn hoàn thành xong quá trình cấu hình cũng như cài đặt HĐH Windows lên dòng Server HP Proliant Gen9. Cách cài này tương tự cho các dòng Server Gen9 và Gen8. Chúc các bạn thành công.
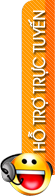
 Mr Chiến
Mr Chiến